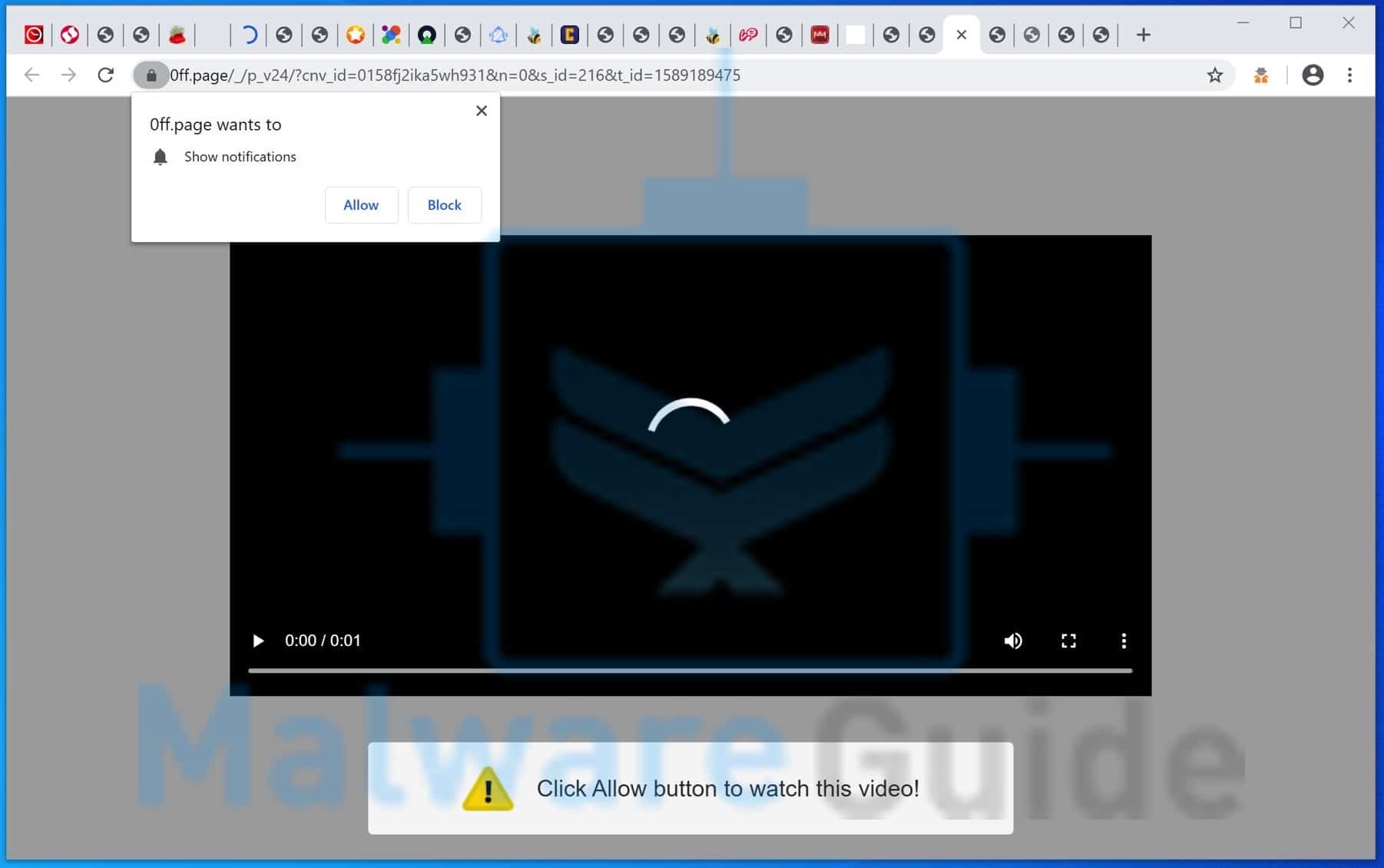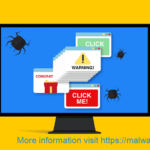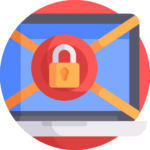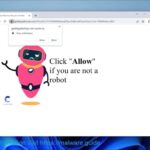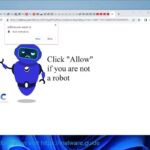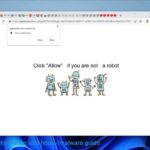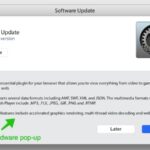Whenever you see 0ff.web page pop-up adverts your machine is contaminated with an internet site that reveals intrusive notifications in your browser. 0ff.web page pop-up ads will arrive in your browser when you’ve got accepted push notifications from 0ff.web page adverts.
0ff.web page notifications can be displayed within the Google Chrome browser, Firefox browser, Edge browser, or Web Explorer browser. The adverts – bulletins seem as pop-ups within the decrease proper nook of Home windows or in your cellular machine, for instance, an Android pill or telephone or iPad or iPhone.
0ff.web page adverts are the results of rogue web sites that redirect customers to 0ff.web page after a go to, and there attempt to persuade the consumer to press the “permit” button on the internet browser.
0ff.web page is a social engineering trick to mislead customers and is simply supposed to trick you into clicking on the adverts that 0ff.web page shows. Clicking on the 0ff.web page adverts will redirect you to a number of harmful web sites and make a income for cybercriminals.
Normally, your pc is most definitely not contaminated with adware or malware, however there may be solely an internet browser setting that must be eliminated to take away the 0ff.web page ads out of your machine.
On this article, I’ll clarify per net browser how one can take away the notifications and ads from the 0ff.web page area out of your net browser settings.
Take away 0ff.web page pop-up adverts
 Take away 0ff.web page from Google Chrome
Take away 0ff.web page from Google Chrome
- Open Google Chrome.
- Within the top-right nook, develop the Chrome menu.
- Within the Google Chrome menu, open Settings.
- On the Privateness and Safety part, click on Website settings.
- Open the Notifications settings.
- Take away 0ff.web page by clicking the three dots on the proper subsequent to the 0ff.web page URL and click on Take away.
 Take away 0ff.web page from Android
Take away 0ff.web page from Android
- Open Google Chrome
- Within the top-right nook, discover the Chrome menu.
- Within the menu faucet Settings, scroll right down to Superior.
- Within the Website Settings part, faucet the Notifications settings, discover the 0ff.web page area, and faucet on it.
- Faucet the Clear & Reset button and ensure.
 Take away 0ff.web page from Firefox
Take away 0ff.web page from Firefox
- Open Firefox
- Within the top-right nook, click on the Firefox menu (three horizontal stripes).
- Within the menu go to Choices, within the listing on the left go to Privateness & Safety.
- Scroll right down to Permissions after which to Settings subsequent to Notifications.
- Choose the 0ff.web page URL from the listing, and alter the standing to Block, save Firefox adjustments.
 Take away 0ff.web page from Web Explorer
Take away 0ff.web page from Web Explorer
- Open Web Explorer.
- Within the prime proper nook, click on on the gear icon (menu button).
- Go to Web Choices within the menu.
- Click on on the Privateness tab and choose Settings within the pop-up blockers part.
- Discover the 0ff.web page URL and click on the Take away button to take away the area.
 Take away 0ff.web page from Edge
Take away 0ff.web page from Edge
- Open Microsoft Edge.
- Within the prime proper nook, click on on the three dots to develop the Edge menu.
- Scroll right down to Settings, scroll additional right down to Superior Settings
- Within the Notification part click on Handle.
- Click on to Disable the on change for the 0ff.web page URL.
 Take away 0ff.web page from Safari on Mac
Take away 0ff.web page from Safari on Mac
- Open Safari. Within the prime left nook, click on on Safari.
- Go to Preferences within the Safari menu, now open the Web sites tab.
- Within the left menu click on on Notifications
- Discover the 0ff.web page area and choose it, click on the Deny button.