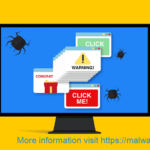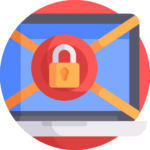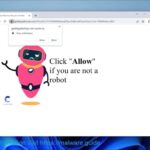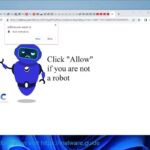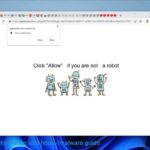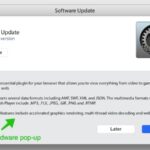The Windows NT Base API Client also known as “KernelBase” is a shared library for “kernel32”. Roughly 27000 system files are associated with KernelBase, which makes it a very vital system file.
Fixing the KernelBase rror
Seeing error messages like “KernelBase.dll not found” and seeing the blue screen of death are indicative of a KernelBase error and warrants repair as soon as possible. Here are some ways to get that done.
Manually “fix” KernelBase.dll
Problems related to the Windows NT Base API Client may be caused by the file being corrupted. One way to fix it is to “reinstall” KernelBase.dll – that is to download the file again to replace the old one. You simply need to know where it is located. Usually, it is in the “C:/Windows/System32” folder if you have a 32-bit system, or in the “C:/Windows/SysWOW64” folder if you have a 64-bit system. You also need to have a clean KernelBase.dll file.
However, it is not recommended that you simply download the file from the internet. While there are many sites that offer free “dll” downloads, there are also many bogus sites that might give you a malicious file and consequently infect your system.
Run a full system scan for malicious files
The KernelBase error may be caused by a previous attack by malicious files (e.g. malware, spyware, viruses), leaving it corrupted. Your system may also be under attack right now; you may have obtained a harmful file masking itself as KernelBase.dll. It may be running at this very moment and doing damage on your system. Scan your system to find out if there are any malicious files currently present in your system and take them out.
To make sure that your computer is free from any harmful files, regular scanning is recommended. Make sure that you have a quality antivirus program installed and make sure that it is activated at all times.
Extra caution in using the internet is also advised. Do not download from unreliable sources or from suspicious emails. Many harmful files are spread that way. Also, avoid visiting high-risk sites like pornographic and illegal download sites.
Use Windows File Checker
One very important and powerful tool included in Windows is the System File Checker. It scans the system, looking for files that are damaged or corrupted and has the ability to restore them. In the event that it finds a corrupted system file, it will use the DLL cache to restore that file. So, if your DLL cache ends up being compromised as well, you will need your original Windows disk to recover them.
Using System File Checker (Works on Windows XP above):
1) Click “Start” on the screen or the Windows key on your keyboard (if you have it).
2) Type “cmd” on the search box without hitting the enter key.
3) Hold “ctrl+shift”. A dialog box will appear and will ask for your permission. Click “Yes”. Don’t skip this step. This step will allow your system to go into administrator mode, and you’ll need to be in administrator mode for the following steps to work.
4) The Command Prompt window should appear.
5) Type “sfc/scannow” and hit enter.
6) Windows File Checker will now start scanning your system. The process might take some time depending on how large your system’s space is. Please be patient.
7) Follow the instructions on the screen if it finds any corrupted or problematic files.
Restore your computer to a previous state by using System Restore
Changing system settings or installing new programs may cause inconsistencies in system files. Luckily enough, Windows has the System Restore function, which allows system files to revert to their previous state. The good thing about System Restore is that is does not affect other important files like your documents and photos. Only system files will be reverted.
Windows periodically creates “restore points” automatically, usually when you install a new program. You can also create restore points yourself, which is really useful if you’re the type who loves to tinker with system functions.
Using System Restore (works for Windows XP above)
- Click the Start button on the screen or the Windows key on your keyboard (f you have one).
- Type “System Restore” in the search box and press enter.
- Wait for System Restore to initialize. It might take a few minutes.
- Follow the instructions on screen.
- Restore your system.
Here, we have provided several methods to fix the KernelBase error. Any of these methods can be successfully fix the error, but getting a dll repair tool could also help you efficiently resolve the issue.