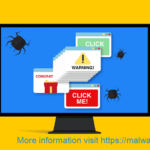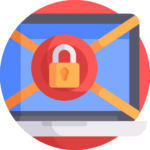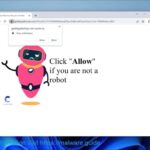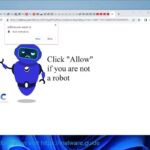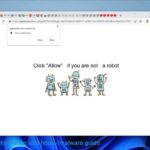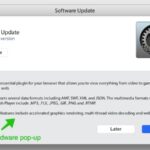“APSDaemon.exe” or more commonly known as the “Apple Push” is a Windows executable program. A popular program that uses Apple Push is the iTunes music player. While generally a harmless program, many users have reported problems when they run the program. In some instances, CPU usage is maxed out, causing significant slowdown in running other programs.
You can encounter the error during any of these times:
- While running any APSDaemon.exe related program such as iTunes
- While installing / uninstalling related programs
- When booting your system
Infections caused by malicious files such as viruses may also corrupt the file and cause an error.
Fixing the APSDaemon.exe error
Seeing messages like “APSDamon.exe msvcr80.dll is missing”, “has encountered an error” or “bad image” are clear indications that you need to fix the exe file. Here are some steps on how to fix the problem.
Perform a Malware / Virus scan
Many malicious files like “Malware, Trojans, Worms” and viruses are circulated throughout the internet hidden as harmless “.exe” files. It is possible that the error is actually caused by the APSDaemon.exe file being corrupted by malicious software. It is also possible that you are not running the program, but the virus disguised as the exe process.
Check your system for any malicious files by running your antivirus program. Performing a scan may not only fix the error but also reveal other infected files as well. Remove infected programs as soon as possible to prevent errors and possible loss of data.
Perform a Disk Cleanup
Running Disk Cleanup Windows XP/ Vista / 7 / 8:
- Click “Start” on your screen or the Start button (that one with the Windows logo) on your keyboard.
- You will see the search box on the lower left. Type “cmd” without hitting Enter.
- Hold “Ctrl + Shift” and hit “Enter”. A dialog box will appear and ask for your confirmation. Click “Yes”. You should not skip this step. This will enable you to run in administrator mode. Disk Cleanup will not run if you are not in administrator mode.
- You will see the command prompt. Type “cleanmgr”.
- If your system is partitioned, choose the drive where APSDaemon.exe is located. Usually it is in drive C.
- Cleanmgr will now scan your system for items it can clean up. This might take a while, depending on the size of your disk drive. Please be patient.
- A dialog box which contains items which can be cleaned up will appear. Check all the items that you want to clean up. (It is advised to check “Temporary Files”) and click OK.
- The cleaning process may also take time if you selected several items to clean. Again, please be patient.
Clean Registry Files
All the configuration settings of programs in your computer are stored in the Windows Registry. Everything including device drivers, controllers, as well as third party software uses the Registry. Any small corruption in files inside the registry may cause unexpected errors. Several programs referencing the same corrupted file will all exhibit problems. Cleaning and fixing the registry can address some errors, including those that involve APSDaemon.exe.
You can locate the Registry by clicking the Start button on your screen or on your keyboard. Typing “regedit” on the search box and clicking “regedit.exe” will show the Windows Registry window.
As you will see, editing entries, even locating the specific entry that you want to edit can prove to be very difficult. It is usually not recommended for inexperienced users to manually tamper with registry entries. You can simply get a registry cleaner. Using such a program will allow you to address registry problems with ease. And it’s a little more forgiving, as most programs backs up your system before it performs any changes.
Uninstall related APSDaemon.exe programs
If you still cannot resolve the error after following any of the methods suggested and you are sure that you are not using any related program, you can simply uninstall the program(s).
To uninstall a program, follow these steps:
1) Click the Start button on screen or the start button in your keyboard.
2) Type “Control Panel” in the search box.
3) Under “Programs” click “Install / Uninstall a Program”.
4) Type “Apple” or “APSDaemon” and click the results.
5) Follow the uninstallation instructions onscreen.
6) Reboot your system if necessary.
Remember that it doesn’t take a computer expert to keep your system running in its optimal state. All it takes is a little effort.