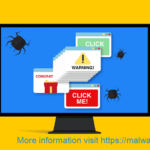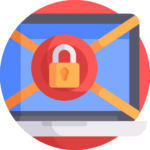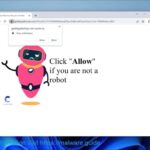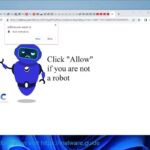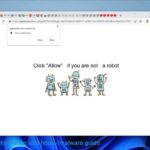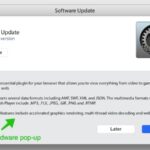Do you know that some ISP’s and search engines keep a record of the sites you visit and use? Because of that, hackers can find a way to gather your personal sensitive data thereby exposing you to malwares and spywares which will damage your files and computer.
Here’s how you can stop and/or prevent that:
1. Never put your full name and passwords on search engines.
2. Don’t use just one engine for searching -using different engines will make it harder for hackers to profile you.
3. Use different e-mail servers on different search engines for the same reason.
4. Request for a new IP address if you sense or suffer a malware infection.
5. Use these programs and apps for infection remedy and/or prevention:
a. Trusteer Rapport
b. Spam Poison
c. AVG Link Scanner
d. Anonymouse.org
e. TorProject.org
Reference: WorldPrivacyForum.org
If you browse with Google Chrome, you can use McAfee SiteAdvisor as a scanner for unsafe sights.
Now Google has a feature called Web History that automatically saves all of your Internet searches when logged onto any of their services -Gmail, Calendar, Reader, Docs, etc. It’s retained forever unless you turn it off or manually delete the contents. And if you want to do that, here’s how:
‘To do this simply head to the Web History s option, click “Remove items” on the left pane and then “Clear entire Web History” on the right. You can also choose to remove individual items. If you aren’t signed in to a Google Account, your search experience will still be customized based on past search information linked to a cookie on your browser. To disable this you have to search for something first, click “Web History” in the top right corner of the results page, and choose to disable customizations. You might also want to clear your browser’s cookies (more on that later). – http://www.techspot.com/guides/281-manage-search-engine-privacy/
If that didn’t work, you may need to clear your browser’s cache and cookies before you can see your changes. But keep in mind that, while deleting your cookies may resolve the problem, it will also remove your saved settings for sites you’ve previously visited.
If that still didn’t work (which would be unusual), try this:
1. Delete your history again.
2. Click the Sign out link in the top right corner of the page.
3. Sign in again at https://www.google.com/accounts/
The Ignored and Dangerous Flash Cookies
Flash cookies could be used by hackers to track what you do on-line, access your personal data, and worse, bring malware and havoc to your computers.
Here are some cookie facts:
1. They never expire
2. Your browsers are not aware of these cookies.
3. Super cookies or LSO’s usually cannot be removed by browsers.
4. There is no easy way to tell which flash-cookie sites are tracking you.
Controlling Your Cookies
Here’s how to control cookies manually:
Click the Tools menu then Options.
Click the Under the Hood tab then in the “Privacy” section, click Content settings.
On the “Cookies” tab, click Show cookies and other site data.
You can now decide which cookies you should delete. Click Close for the Cookies and Other Data dialog when you’re done. You should also use Clear Browsing Data or History after using your computer for the day. If you still want more safety, here is a small tool you can use:
FlashCookiesView is a small utility that displays the list of cookie files created by Flash component (Local Shared Object) in your Web browser. For each cookie file, the lower pane of FlashCookiesView displays the content of the file in readable format or as Hex dump. You can also select one or more cookie files, and then copy them to the clipboard, save them to text/html/xml file or delete them.